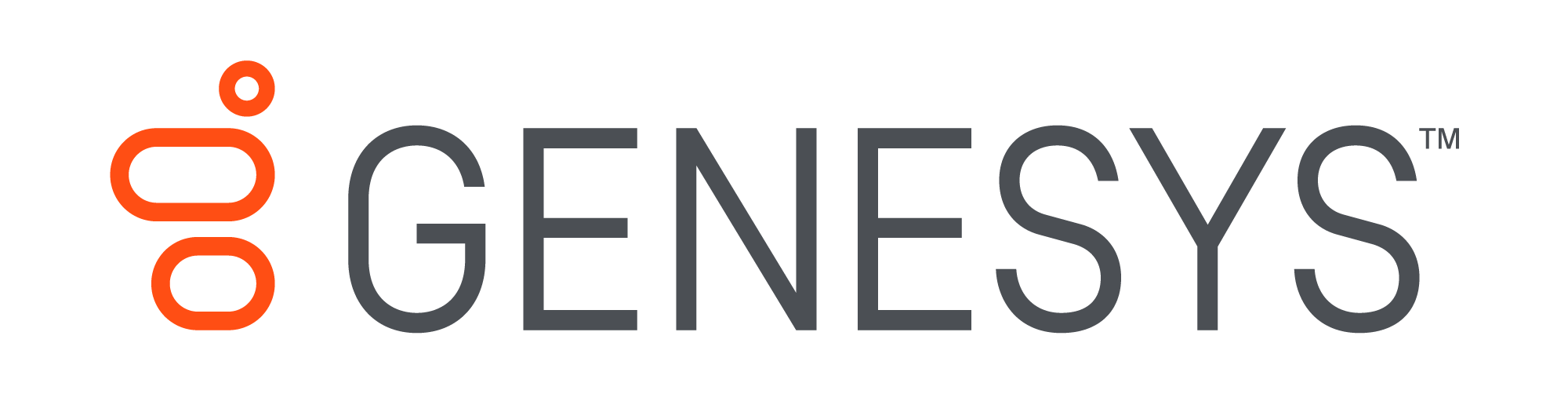Produits
Enhance Plus
Miniaturized 3-in-1 earbuds for hearing enhancement, music and calls
En savoir plusAll hearing products
Enhance the sound. Not the noise.
En savoir plusJabra Enhance™
Everything you need for better hearing – get advanced hearing aids and expert care at JabraEnhance.com.
En savoir plusJabra Enhance™ Pro 20
Enjoy all the sounds you love with premium hearing technology. Exclusively available at Costco.
En savoir plusJabra Enhance™ Pro 20
Enjoy all the sounds you love with premium hearing technology. Exclusively available at Costco.
En savoir plusJabra Enhance™ Pro 10
A premium hearing solution custom-made for you and your lifestyle. Exclusively available at Costco.
En savoir plusPromos
Valable pendant une période limitée, jusqu'à épuisement des stocks.
En savoir plusProduits remis à neuf
Produits restaurés par des professionnels.
En savoir plusObtenez 50 % de réduction sur le chargeur à induction sans fil Jabra pour l'achat d'écouteurs Elite.*
* La réduction s'applique automatiquement lorsque les écouteurs et le chargeur à induction sans fil sont ajoutés à votre panier. Cette offre n'est cumulable avec aucune autre offre promotionnelle.